【分かりやすく解説】ワードプレスの投稿・更新方法
こんにちはRestyleです。
この記事では
「制作会社にワードプレスでサイトを作ってもらったけど、自分で投稿する方法が分からない」
といった企業様に向けワードプレスの記事作成から投稿までの手順についてお伝えできればと思っています。
自社内で記事を投稿できるようになれば、以下のようなメリットがあります。
- 早急に情報を反映できるようになる
- 細かな修正にすぐ対応できるようになる
- 制作会社に依存する必要がなくなり、運用コスト削減になる
ワードプレスの投稿は、やり方さえ覚えてしまえば決して難しいことではありません。
この記事をぜひご活用下さい!
大まかな手順
結論としては、以下の手順を踏めばワードプレスに投稿することができます。
- ワードプレスにログイン
- 「投稿」 →「新規追加」 をクリック
- タイトルを追加する
- 本文を入力する
- アイキャッチ画像を設定する
- カテゴリを設定する
- 公開をクリック
それでは、詳細を図を使いながら詳しく解説していきます。
1.ワードプレスにログイン
投稿を作成するためには、まずワードプレスにログインしなくてはいけません。
ログインするためには、ワードプレスのログイン画面URLにアクセスし、ユーザー名、パスワードを入力します。
ログイン画面のURLは、制作会社から提供されたURLもしくはトップページのURL + /wp-login です。
たとえばトップページのURLが、「https://〇〇.com」となっている場合、
ログインURLは「https://〇〇.com/wp-login」となります。
※セキュリティ対策のためにURLを変更している場合もあります。
ログイン画面が表示されたら、ユーザー名、パスワードの入力フォームが現れるので、入力して下さい。
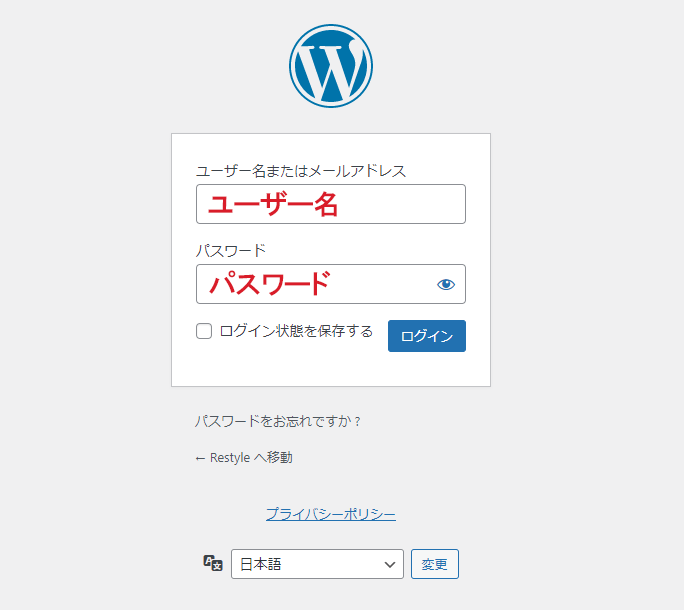
2.「投稿」 →「新規追加」 をクリック
ログインに成功すると、ワードプレスの管理画面に入ります。
投稿を新規作成するためには、左メニューの中にある「投稿」にカーソルを当て、「新規追加」を出しクリックします。
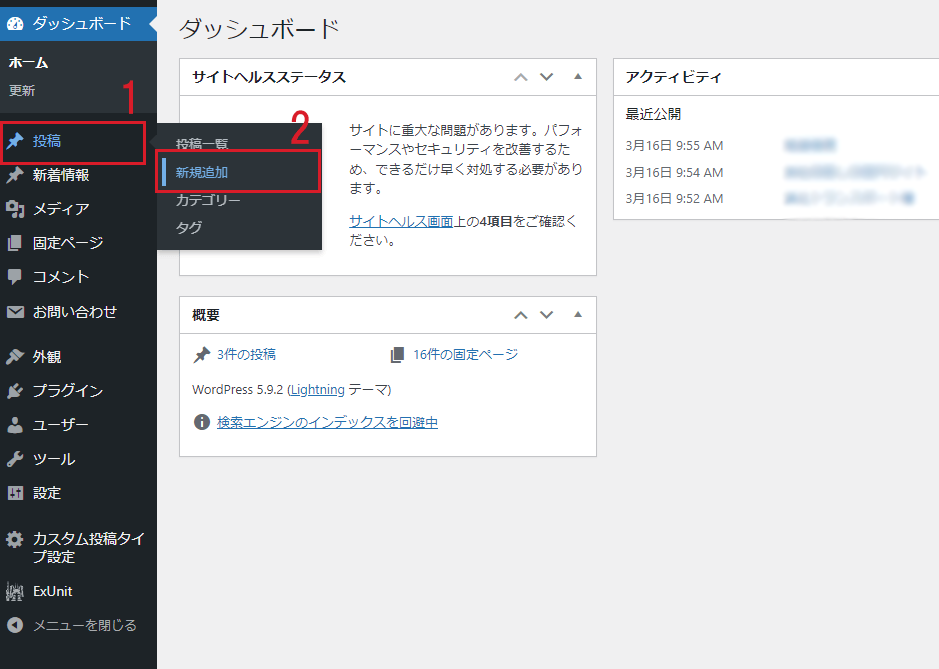
すると、以下のような画面が表示されます。
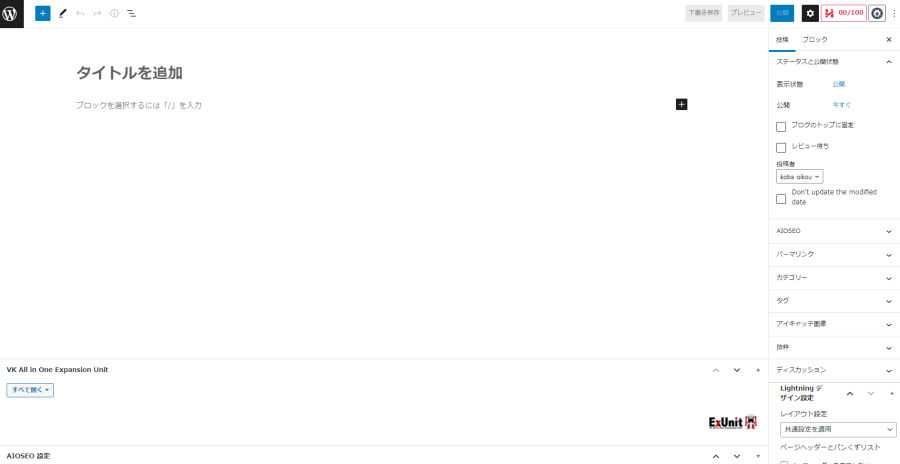
これで、投稿を作成する準備は完了です!
3.タイトルを追加する
早速投稿の作成に入りましょう。
投稿のタイトルはこちらに入力します。
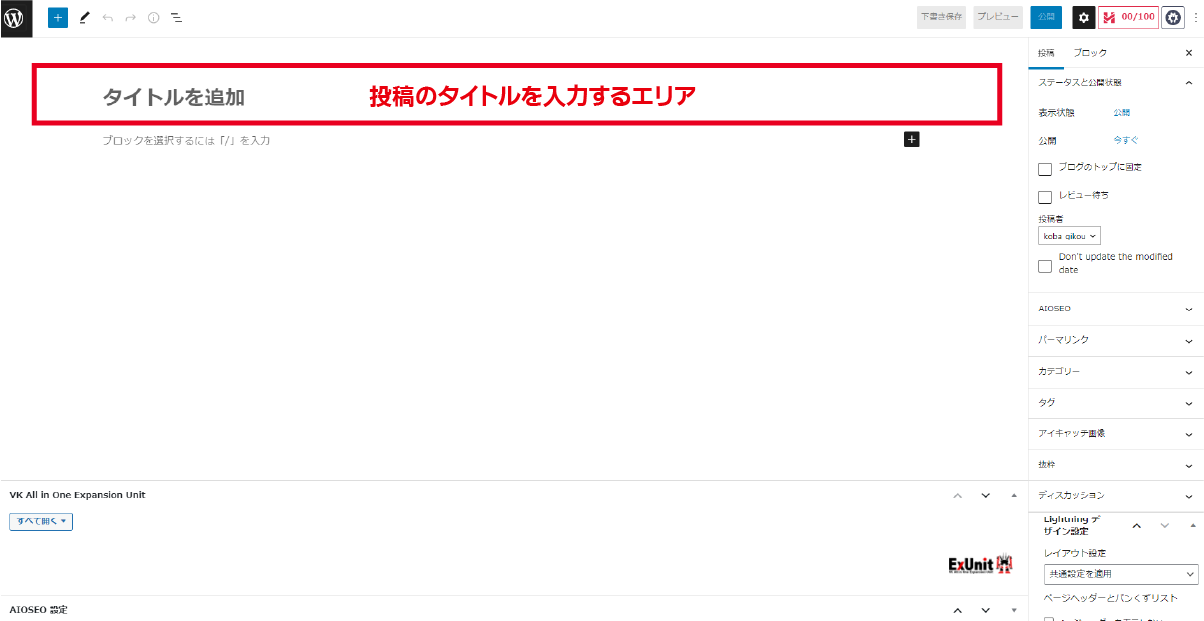
ここに記入する文章が、Googleの検索結果で実際に表示される文章です。
検索結果に表示される文字数は34文字程なので、できれば34文字以内に抑えましょう。
もちろん、タイトルが記事の閲覧数に大きく影響するで、一目でどのような記事か分かるようなタイトルにしましょう。
4.本文を入力する
記事の本文はこちらに記入します。
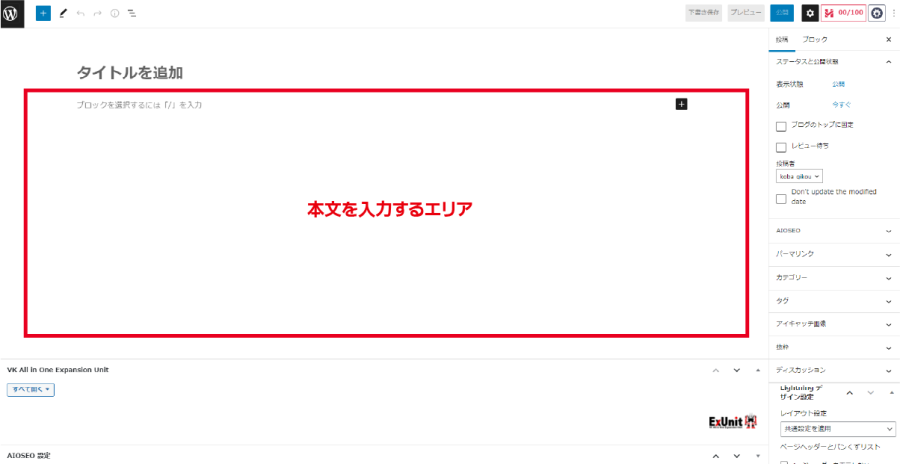
タイトル、本文の記事の記入例です。
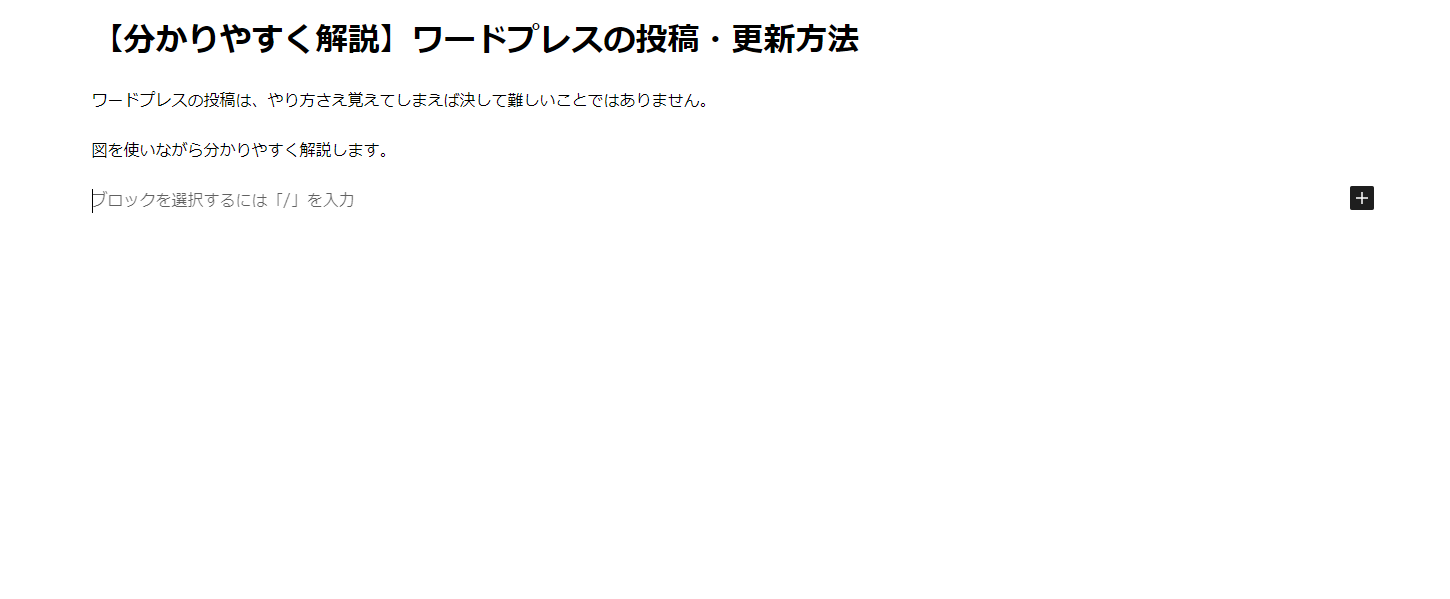
ここまでで、タイトルと本文のテキストを入力する方法を解説しました。
次は画像を挿入させます。
本文に画像を挿入するやり方
画像をアップロードし、画面に表示させる流れを解説します。
まずは、黒いプラスボタンをクリックしてください。
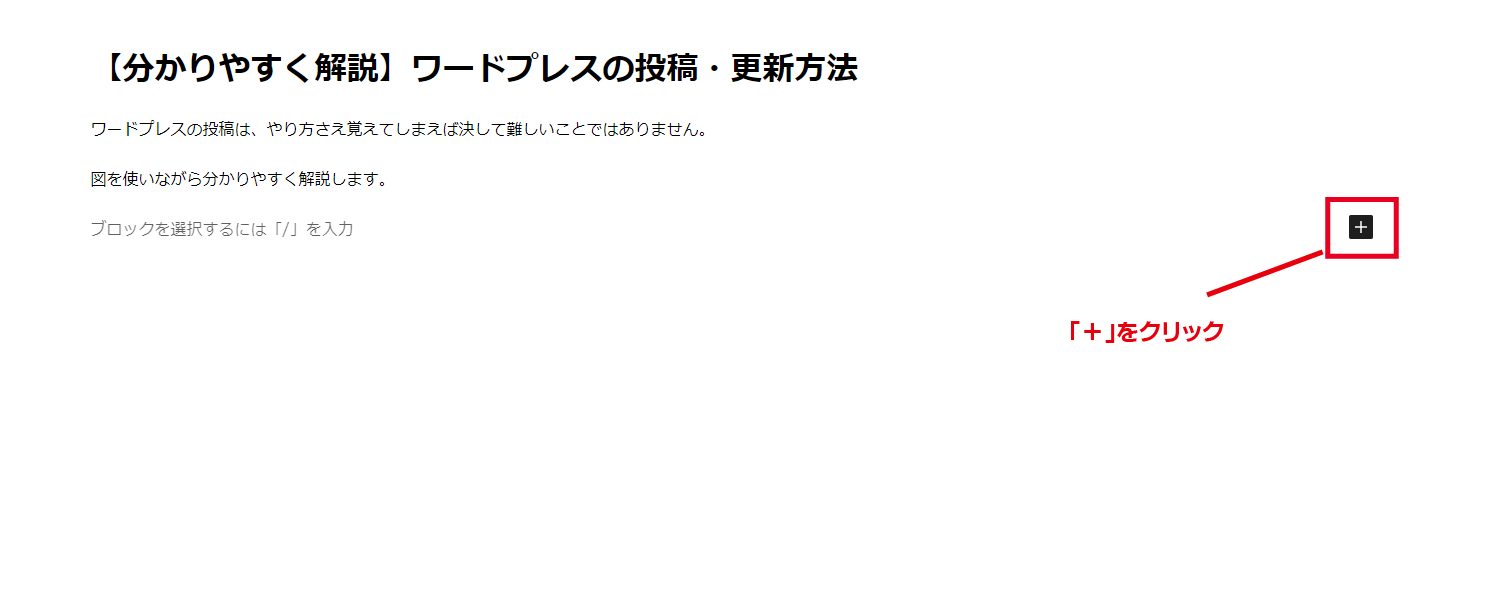
ポップアップが表示されましたら、「画像」を選択してください。
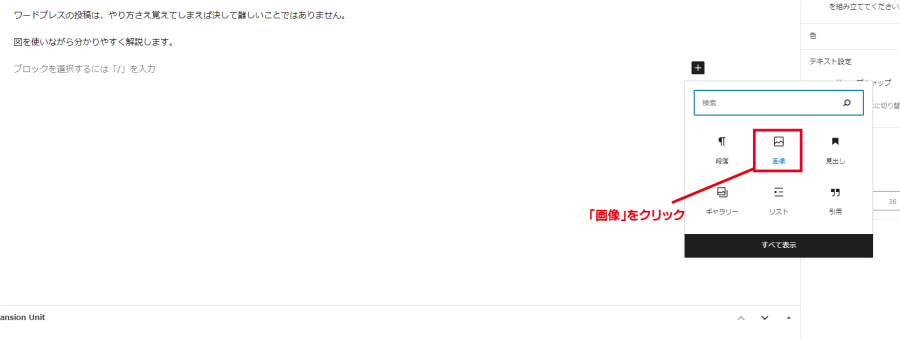
画像ブロックが生成されましたら、「アップロード」をクリックしてください。
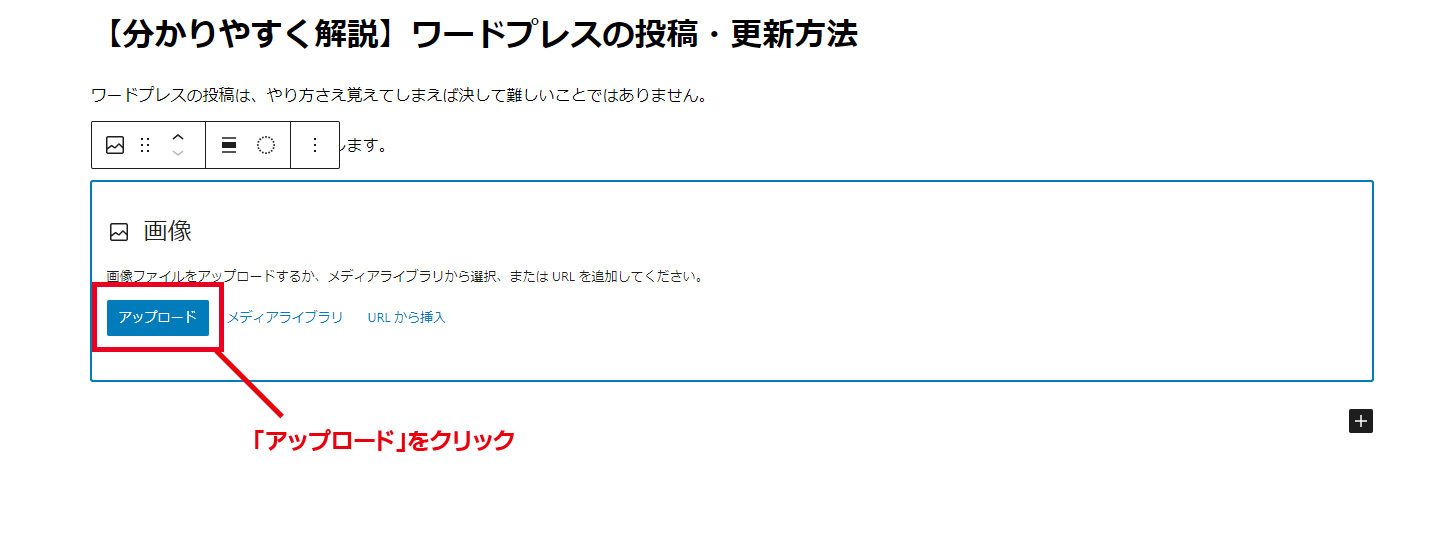
パソコンのファイル選択画面が表示されました。
ここから画像を選択し、「開く」をクリックしてください。
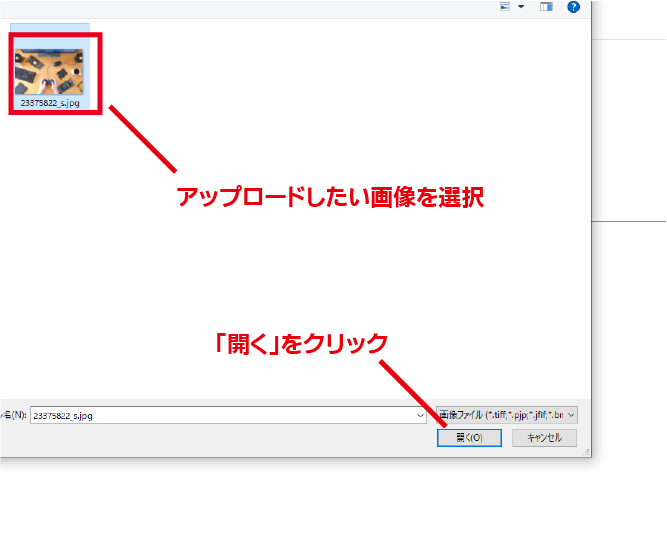
画像が挿入されます。
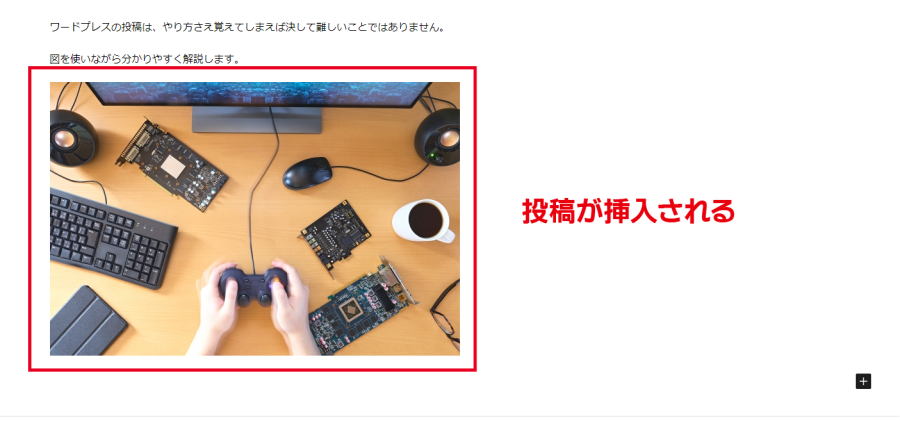
5.アイキャッチ画像を設定する
続いては、アイキャッチ画像を設定する方法です。
そもそもアイキャッチとは、ブログのサムネイル画像であり、記事の顔とも言える重要な画像です。
アイキャッチがあるかないかで、記事の見出しを見た時に抱く最初の印象が大きく変わります。
なるべく、記事の内容が一目でわかる画像を選定しましょう。
アイキャッチを設定するためにはまず、右下の方にある「アイキャッチ画像を設定」をクリックします。
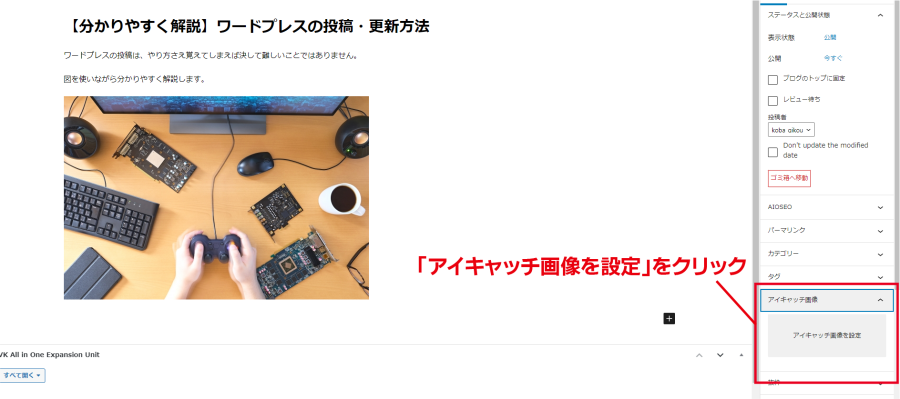
すると、画像を選択する画面が現れます。
同じ要領で画像を選択し、右下の「アイキャッチ画像を設定」ボタンをクリックします。
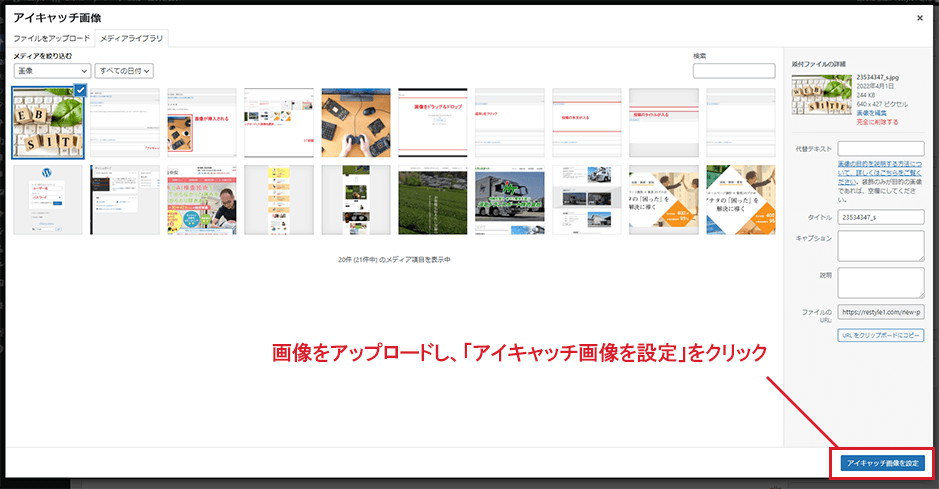
アイキャッチ画像の登録完了です。
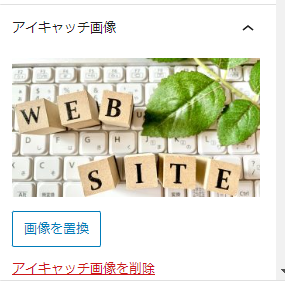
6.カテゴリを設定する
最後に、記事のカテゴリーを選択します。
必須ではないですが、カテゴリーを設定すると読者が求めている記事にたどり着きやすくなるといったメリットがあります。
設定のやり方は、右の「カテゴリー」欄から選択するだけです。(複数選択可)
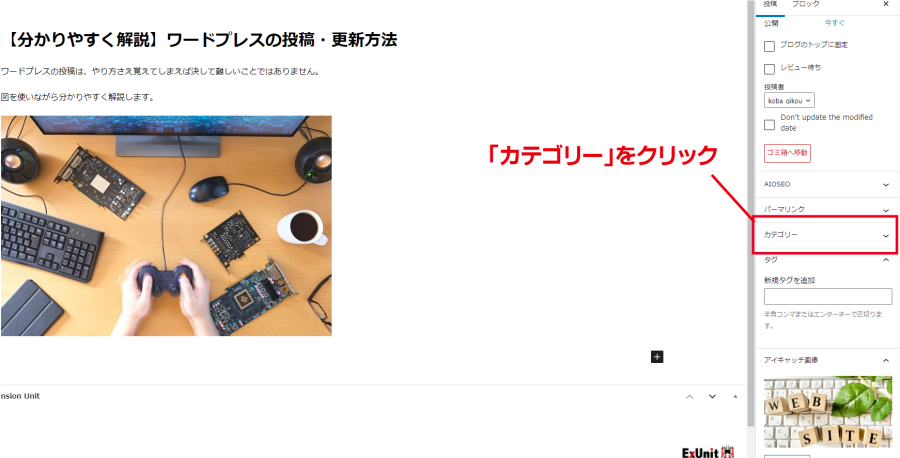
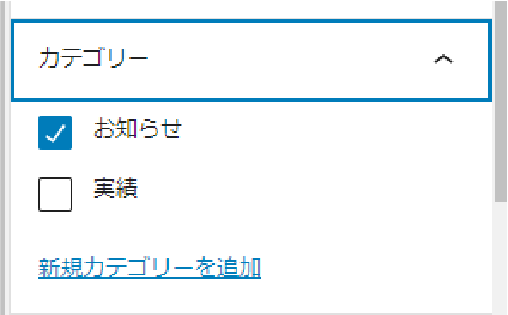
また、カテゴリーを追加して設定することも可能です。
「新規カテゴリーを追加」をクリックすることで、新しいカテゴリー名を入力する欄が現れます。
新しいカテゴリーを入力し、下の「新規カテゴリーを追加」ボタンをクリックすれば、設定完了です。
7.公開
記事が作成しましたら、いよいよ公開です。
右の「公開」ボタンをクリックすれば記事が公開されます。
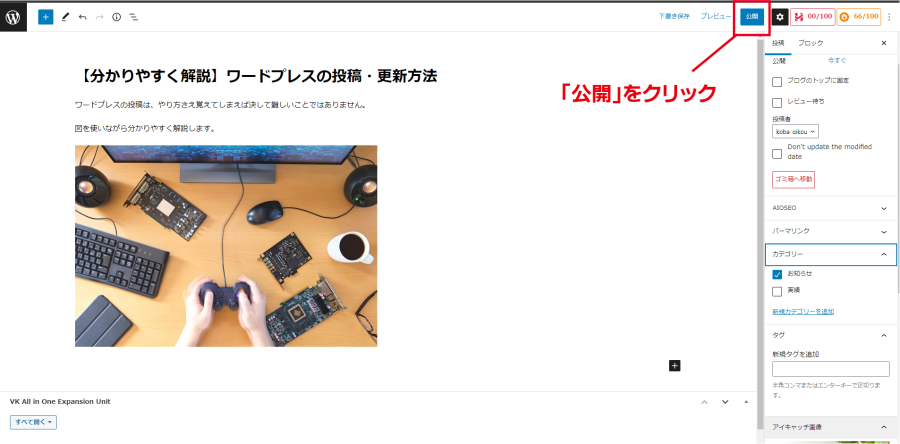
これで、ワードプレスを使った記事の作成・公開完了です。
8.最後に
以上が、ワードプレスに記事を投稿するために必要な最低限の手順となります。
ワードプレスには他にも、便利な機能が沢山あるので、記事投稿に慣れてきたらぜひ探してみてください。
最後までお読み頂きありがとうございました!
